Как улучшить качество фото на компьютере
Думаете, что все фоторедакторы одинаково сложны в обращении, а сделать качественную обработку фотоснимка под силу только профессионалу?

Воспользуйтесь программой «ФотоМАСТЕР», и уже вскоре ваша точка зрения кардинально изменится! Прочитайте статью и узнайте, как улучшить любую фотографию всего за несколько простых шагов.
ШАГ 1. Улучшаем фотографию
Если фото было сделано при плохом освещении, то вам нужно настроить его тон. Потяните бегунок вправо на шкале «Экспозиция» для осветления, влево — для затемнения. Если же вы хотите изменить только темные или светлые тона, исправить исключительно засвеченные участки или «вытащить» из тени детали, то настройте нужные параметры. Увеличим экспозицию до 30, «Тени» уменьшим до -40 и «Темные» установим на -21. Проблемы с балансом белого можно решить на шкале «Температура». Передвинем бегунок на значение 44, тогда фотография станет «теплее».
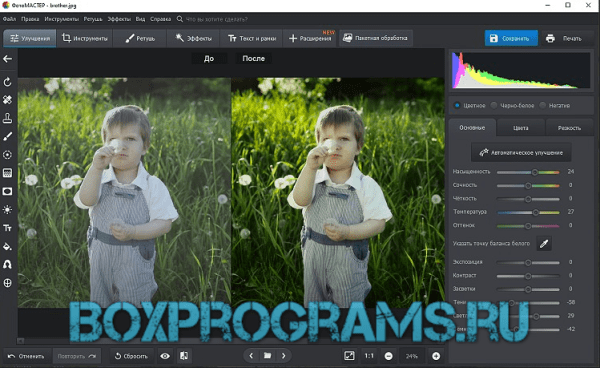
ШАГ 2. Работаем с цветом
Для детальной настройки перейдите во вкладку «Цвета». Здесь вы можете изменить один оттенок на другой, настроить насыщенность и яркость любого цвета отдельно от всех остальных. Приглушим цвет крыши на заднем плане, сдвинув ползунок на шкале «Малиновый» в подразделе «Насыщенность» на -100. Придадим фотографии теплый тон с помощью тонирования. В палитре выберем теплый насыщенный оттенок желтого. На шкале «Сила» ставим значение 13. Режим наложения оставляем по умолчанию – «Перекрытие».
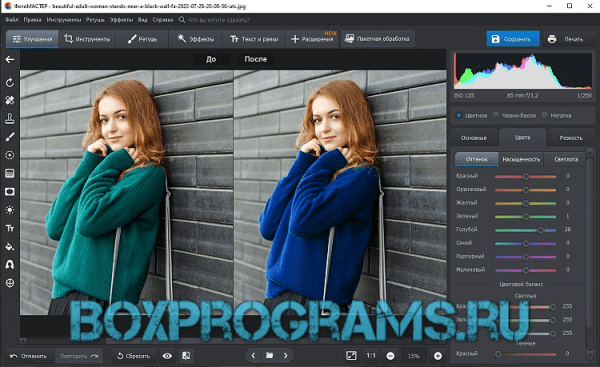
ШАГ 3. Добавляем резкость
Фотография кажется размытой? Перейдите в меню «Резкость» — здесь вы легко исправите досадный дефект. В подразделе «Повышение резкости» на шкале «Сила» ставим значение 95. Не забудьте предварительно установить масштаб изображения 100%, так вы сможете внести максимально точные корректировки.

ШАГ 4. Редактируем композицию
На фотографии много пустого пространства по краям? Избавьтесь от него, ведь это так просто! Перейдите в меню «Композиция» > «Кадрирование». Выберите подходящие пропорции из списка или же обозначьте границы обрезки самостоятельно при помощи рамки. Сохраните изменения щелчком по кнопке «Применить».
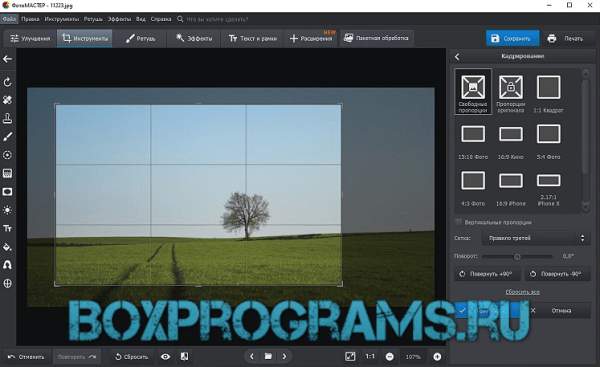
ШАГ 5. Добавляем виньетирование
Если вам хочется сделать акцент на центре фотографии, воспользуйтесь функцией виньетирования. Вы сможете аккуратно затемнить края снимка или, наоборот, осветлить их — это придаст фотографии дополнительную легкость. Перейдите в меню «Композиция» > «Виньетирование» и настройте силу эффекта. Установим значение -70. При необходимости скорректируйте доп. параметры обработки краев: степень «округлости» и растушевку контура.
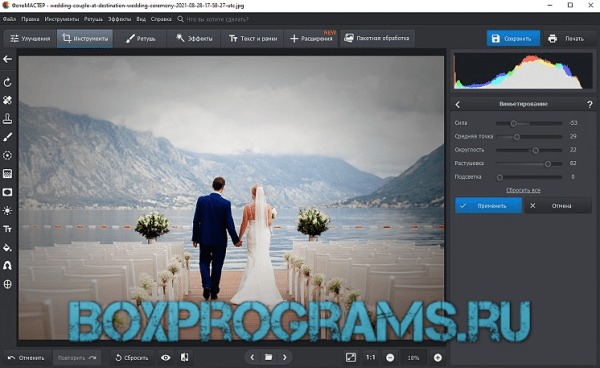
ШАГ 6. Ретушируем фотографию
Теперь займемся ретушью. В верхней панели нажимаем раздел «Ретушь». В нижней панели несколько раз нажимаем кнопку масштабирования, чтоб приблизить фрагмент фото («+»). Нам нужно убрать тени под глазами. В правой панели нажимаем кнопку «Корректор». Подбираем нужный размер кисти (при масштабе в 83% нужно взять размер кисти 9,6). Проводим кистью под глазами, начиная от переносицы. Ставим значение экспозиции 5. Тени высветляем. Сохраняем результат, кликом по кнопке «Применить».
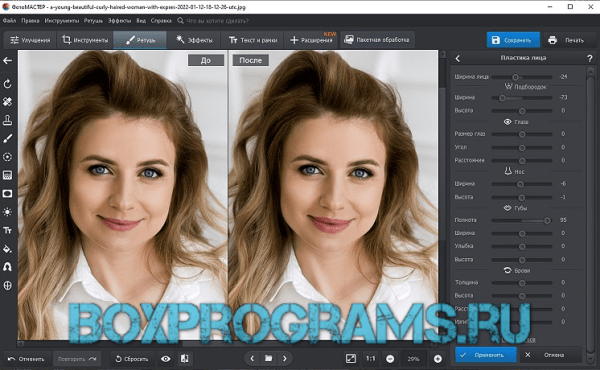
ШАГ 7. Избавляем фото от лишних элементов
Травинка на переднем плане смотрится лишней. Чтоб ее убрать, нам надо в разделе «Ретушь» перейти в меню «Штамп». Курсор сменился мишенью. Ставим такой размер, чтобы прицел был немного больше, чем сама травинка. Проводим кистью по фрагменту, который надо исправить. Травинка исчезла, автоматически сменившись на тон кожи. Серая крыша на заднем плане также отвлекает внимание от модели. Замаскируем ее. Возьмем большой размер штампа, например, 52, и фрагмент за фрагментом «замажем» крышу. В качестве «донора» возьмем зелень на заднем плане.
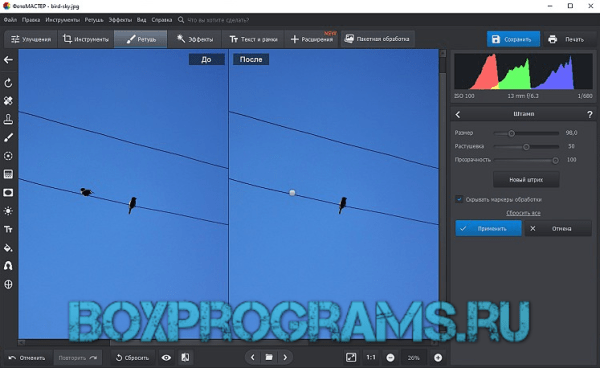
ШАГ 8. Добавляем текст
Некоторые фотографы ставят подпись или копирайт на фотографии. Мы поставим инициалы. В верхней панели выбираем раздел «Надписи». Выбираем любой шрифт. Для инициалов хорошо подходит шрифт «Gabriola». В правой панели вводим нужные буквы, меняем размер и цвет, и размещаем их, например, в правом нижнем углу.
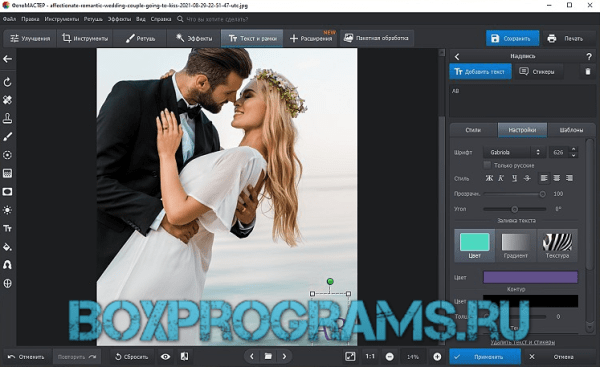
Готово! Фотография стала более выразительной и качественной. Теперь вы знаете, как улучшить качество любой фотографии. Установите программу ФотоМАСТЕР на свой компьютер и все нужные инструменты для обработки изображений будут всегда у вас под рукой!
Комментарии
Отправить комментарий